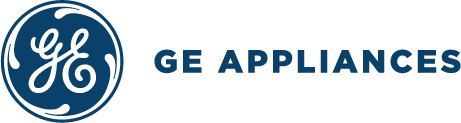Smart Vent Hood - Set Up Built-In WiFi
Your Smart Range Hood is designed to provide you with two-way communication between your appliance and smartphone when connected to your WiFi using the SmartHQ™ app. By using the smart features, you will be able to control essential Hood operations such as fan speed, light functions, timer/clock function, delay off and filter reset using your smartphone or tablet. Find our current Smart Vent Hoods.
Set Up Your Hood
Step 1
Download the SmartHQ app.
The SmartHQ app can be used on Apple or Android smartphones and is available to download for free from the Apple App Store or Google Play. Once downloaded, open the SmartHQ app on your smart phone and sign in or create a WiFi Account.
- If you already have a WiFi Account, select "Sign In." This takes you to the Welcome screen.
- If you do not have a WiFi Account, select "Create Account." After you fill out the required information, you will receive an email to verify the account. Once the account has been verified, you will be able to use the email and password you created to sign into the SmartHQ app.
Step 2
Connect your Hood.
- Open the SmartHQ app and sign in. On the Home screen, press the Plus sign (+) to view the "Add An Appliance" screen. Choose "Range Hood" to get to the Welcome screen. Press OK.
- Follow the app onscreen instructions to connect your Hood.
- In the SmartHQ app, type in the password found on the label located on the side of the appliance behind the filters.
- You will be directed to go to your phone's WiFi settings and join the GE Appliances network. If you do not know how to get to the WiFi settings, press "Show Me How" on the SmartHQ app.
- On Android phones, you may see "Disable Smart Network Switch" in the instructions on the App. Press "Show Me How" for instructions on disabling this feature. The option may vary by phone; look for other options like: Auto Network Switch; Check for Internet Service; or Avoid Poor Networks.
- This will start communication between the SmartHQ app and the appliance.
- If successful, the "Choose home network" screen will appear. Find your home WiFi network and enter your password to connect the device back to your home network.
- If you do not see your home network on the list of WiFi networks, chose the "Other" option and enter your network name.
- The Connecting process will start.
- The appliance is connected once the SmartHQ app says "Connected!"
Support
For further assistance, call the Connected Home Support Line at 1-800-220-6899 (Monday - Friday 9am - 9pm EST, Saturday 9am - 3pm EST), or email connected@help.geappliances.com.