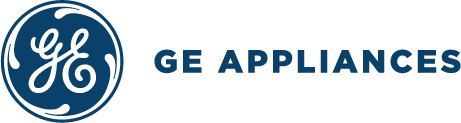Smart Washers and Dryers - Set Up Built-in WiFi
Smart washers, dryers, and washer/dryer combos with Built-In WiFi can be identified by the WiFi icon on the control panel. When using the WiFi option, you will need to set up the washer and dryer.
Smart washers and dryers with Optional WiFi can connect to WiFi using the Connect Module powered by SmartHQ (
PBX23W00Y0). For set-up assistance, visit:
Smart Washers and Dryers - Setup Optional WiFi with Connect Module
Visit our
Smart Washers & Dryers article for all current Smart Washers and Dryers.
Setup Your Washer/Dryer
Step 1: Download the SmartHQ App
The SmartHQ app can be used on Apple or Android smart phones and is available to download for free from the
Apple App Store or
Google Play. Once downloaded, open the SmartHQ app on your smart phone and sign in or create a WiFi account.
- If you already have a WiFi account, select "Sign In." This takes you to the Welcome screen.
- If you do not have a WiFi account, select "Create Account." After you fill out the required information, you will receive an email to verify the account. Once the account has been verified, you will be able to use the email and password you created to sign into the SmartHQ app.
Step 2: Connect Your Washer and Dryer to WiFi
Smart washers and dryers connect to WiFi in one of two ways: Bluetooth connection or by entering an assigned password. We will cover both processes below.
- Open the SmartHQ app and sign in. From the Welcome screen, select your brand of appliance, appliance category, and the type of appliance you’re trying to connect. Make sure to allow location access if you're prompted on your smartphone.
- Turn on the appliance and initiate the WiFi by following the directions on the SmartHQ app. Once activated on the appliance, the WiFi LED on the display will flash.
- If you see a popup screen asking to pair the appliance (Bluetooth):
- Select it from that popup and continue.
- Choose your home WiFi network from the list.
- Select it, enter your WiFi password, and click “Connect.”
- If you're prompted to enter a password:
- Find the Connected Appliance Info label on the appliance. The label contains the network name and password.
- Type in the password from the Info label.
- Go to your phone's WiFi settings and choose the network name found on the Info label. This will start communication between the SmartHQ app and the appliance.
- When successful, the "Choose home network" screen will appear. Find your home WiFi network and enter your WiFi password to connect the device back to your home network. If you do not see your home network on the list of WiFi networks, choose the "Other" option and enter your network name yourself.
- The connection process will begin. The WiFi LED on the washer will stop flashing and will remain solid. Your SmartHQ app will alert you that it’s Connected.
For some models, Bluetooth setup won’t be activated right away. You can manually input your washer or dryer's assigned password to begin the setup by following the "If you're prompted to enter a password" steps above.
Step 3: Setup Built-In Alexa (Washers with Alexa Built-In)
- On the SmartHQ app, you’ll see your appliance listed with a note “Set Up Built-in Alexa.” Choose your appliance.
- On the next screen, select “Set Up Built-in Alexa.”
- NOTE: You may get a popup saying that it needs to be updated. If you do, press “Yes.” Then, go to the upper left corner of the screen and drop down the menu. Select “Product Info” and then “Software Update.” If the software update is available, apply the update. You may also have to apply an appliance update. It could take several minutes to update, so you may need to come back to the setup after it finishes.
- If you didn’t need to update (or after your update finishes), make sure your mobile device and the appliance are BOTH on the same WiFi network. Then, press “Start.”
- Click “Copy Code” and then go to the Amazon.com website.
- On the Amazon screen, you’ll need to create an Amazon.com login or log into Amazon if you already have an account. Paste the copied code into the “Register Your Device” field and press “Continue.” You should see “Success! Your registration is now complete.”
- Close the Amazon.com page and return to the SmartHQ app. You’ll be taken to the “Setup Alexa” screen where the app will attempt to connect to the appliance.
- You should see a popup telling you that you’ve successfully signed in, and you need to set up your SmartHQ Skills. Click “Continue.”
- NOTE: If it says it’s unable to register, you’ll be taken back to the main appliance screen to try the above steps again.
- On the next screen, choose “Alexa Skill” from the list.
- If you have the Alexa app on your phone, click “Allow” to link it to the SmartHQ app. If not, you’ll go to the App Store or Google Play to download the Alexa app.
- Once you link the Alexa app and our SmartHQ app, you’ll see a screen with examples of things you can say to Alexa to control your appliance.
Support
For further assistance with the setup of your appliance, call the Connected Home Support Line at 1-800-220-6899 (Monday - Friday 9am - 9pm EST, Saturday 9am - 3pm EST), or email
connected@help.geappliances.com.